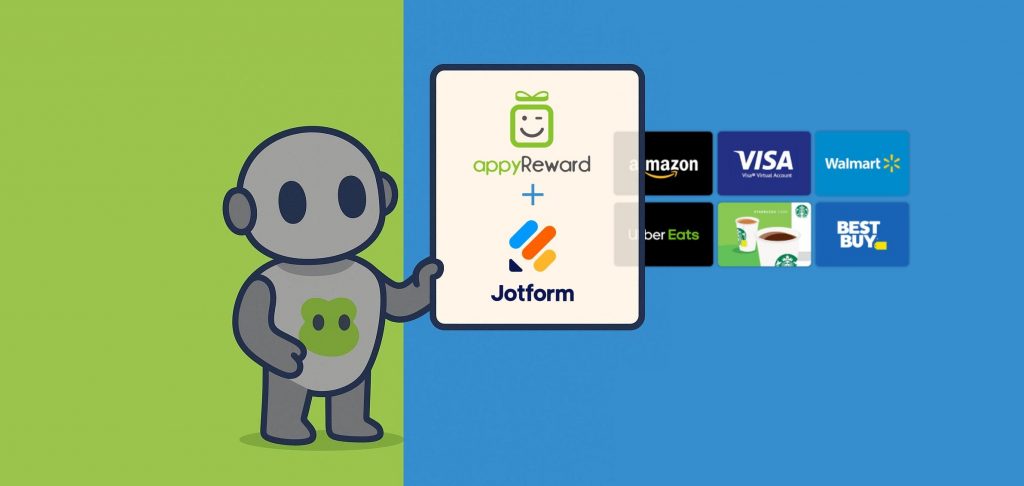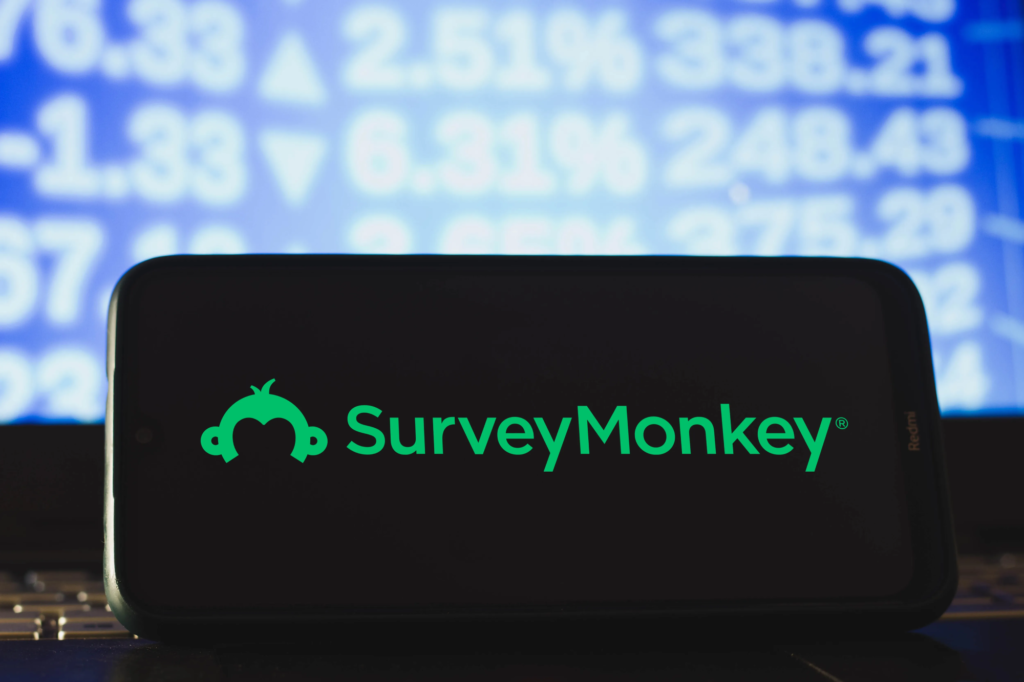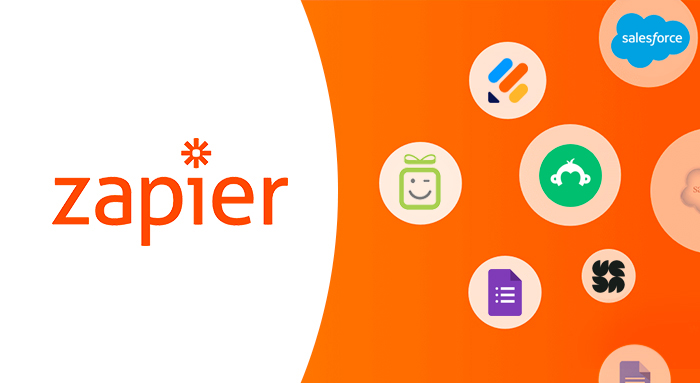Conducting surveys is a valuable tool for collecting feedback and insights from your target audience. To encourage participation and engagement, it’s essential to provide incentives to survey respondents. In this article, we will explore how you can reward new survey responses in Qualtrics using appyReward automations through Zapier, a popular integration platform.
Prerequisites:
Before we dive into the steps, make sure you have the following prerequisites in place:
- A Qualtrics account: Qualtrics is a widely used survey platform that allows you to design and distribute surveys to your audience.
- A Zapier account: Zapier is an automation platform that connects different apps and enables you to create automated workflows called “Zaps.”
- An appyReward account: appyReward is a rewards management platform that provides a seamless way to distribute incentives to your survey respondents.
Step 1: Set up your Qualtrics survey Begin by creating your survey in Qualtrics
Design it according to your requirements, ensuring that you include the necessary questions to collect respondent information, such as email addresses or unique identifiers. Keep in mind that you’ll need this information to reward participants later.
Step 2: Create a Zapier Zap Log in to your Zapier account and navigate to the Zapier Dashboard
Click on the “Make a Zap” button to start creating your Zap.
Step 3: Trigger Event – Qualtrics New Response In the Zap editor, select Qualtrics as the trigger app
Choose the “New Response” trigger event, which will fire whenever a new response is received in your Qualtrics survey.
Step 4: Connect your Qualtrics account
Click on the “Connect an Account” button to link your Qualtrics account to Zapier. Follow the on-screen instructions to authorize the connection.
Step 5: Set up Qualtrics trigger options
Once you’ve connected your Qualtrics account, select the survey you want to use from the dropdown menu. Zapier will then fetch a sample response to ensure the connection is working correctly.
Step 6: Action Event
appyReward Reward User Now it’s time to set up the action event that will reward the survey respondents. Search for “appyReward” as the action app in the Zapier editor and select the “Reward User” action event.
Step 7: Connect your appyReward account
If you haven’t connected your appyReward account before, click on the “Connect an Account” button and follow the authorization process to link your appyReward account to Zapier.
Step 8: Customize the reward options
After connecting your appyReward account, it’s time to customize the reward options. Set up a Reward Campaign in appyReward that aligns with your survey objectives. Select the campaign to associate with your Qualtrics survey and ensure the email fields match between Qualtrics and appyReward. Fine-tune the reward type, amount, and other details, utilizing appyReward’s gift card catalog or uploading your own valuable gifts. Verify the configuration settings to ensure a seamless reward experience for your survey participants.
Step 9: Test and activate your Zap
After configuring the appyReward reward options, it’s essential to test your Zap to ensure everything is working as expected. Zapier will create a test reward based on the sample response from Qualtrics. If the test is successful, go ahead and activate your Zap.
Step 10: Monitor and refine your reward program
Once your Zap is active, it will automatically reward new survey respondents in Qualtrics with the specified incentives through appyReward. Monitor the reward distribution and collect feedback to refine your incentive program and further enhance participant engagement.
By creating a Reward Campaign in appyReward, you’ll transform your survey experience into an exciting and rewarding journey for all participants. So, get ready to enchant your audience and watch as their enthusiasm and engagement soar to new heights!